ppt作为办公软件中的常客,在工作和学习中频繁出现。然而,如何保护ppt中的隐私内容,防止他人随意修改或编辑,却成为许多人头痛的问题。为了解决这一困扰,php小编新一将详细介绍设置ppt权限的教程,帮助大家有效地保护隐私。
首先,打开PPT点击【文件】选项,然后再点击【信息】右侧的【保护演示文稿】-【用密码进行加密】。
 在弹出的对话框中,输入想要设置的密码,点击【确定】,再确认一次密码,PPT的打开密码就设置好了。
在弹出的对话框中,输入想要设置的密码,点击【确定】,再确认一次密码,PPT的打开密码就设置好了。
 2、如果PPT可以随意打开,但不想被更改,我们可以设置PPT的限制编辑。这样一来,对方就不能编辑PPT,也不能进行复制、打印等操作了。
2、如果PPT可以随意打开,但不想被更改,我们可以设置PPT的限制编辑。这样一来,对方就不能编辑PPT,也不能进行复制、打印等操作了。
首先,打开PPT点击【文件】选项,然后点击【另存为】,在右侧选项另存后的保存路径。
点击下载“修复打印机驱动工具”;
 在弹出的对话框中,点击下方【工具】列表下的【常规选项】。
在弹出的对话框中,点击下方【工具】列表下的【常规选项】。
 弹出新的对话框后,在【修改权限密码】一栏输入想要设置的密码,再点击【确定】。
弹出新的对话框后,在【修改权限密码】一栏输入想要设置的密码,再点击【确定】。
 设置好后,重新打开PPT,就会提示需要输密码,没有密码只能以只读模式打开,只读模式下的PPT是无法编辑的。
设置好后,重新打开PPT,就会提示需要输密码,没有密码只能以只读模式打开,只读模式下的PPT是无法编辑的。
 3、除了以上两种方法,我们还可以给PPT设置水印,进一步保护PPT所有权。
3、除了以上两种方法,我们还可以给PPT设置水印,进一步保护PPT所有权。
首先,打开PPT,点击上面工具栏的【视图】-【幻灯片母版】。
 然后选择左侧母版幻灯片的第一张幻灯片。
然后选择左侧母版幻灯片的第一张幻灯片。
 选择好后,回到上方工具栏,选择【插入】-【文本框】。
选择好后,回到上方工具栏,选择【插入】-【文本框】。
 这时候就可以在文本框输入文字,编辑自己想要的水印内容,可以把大小、字体、颜色、位置都调整好。也可以插入图标。
这时候就可以在文本框输入文字,编辑自己想要的水印内容,可以把大小、字体、颜色、位置都调整好。也可以插入图标。
 编辑好水印的内容后,点击上面工具栏的【幻灯片母版】-【关闭母版视图】。
编辑好水印的内容后,点击上面工具栏的【幻灯片母版】-【关闭母版视图】。
 这时候,我们可以看到,原来的PPT都添加了水印内容。后续新建的页面,也都会自动添加该水印。
这时候,我们可以看到,原来的PPT都添加了水印内容。后续新建的页面,也都会自动添加该水印。
 最后,提醒一下小伙伴们,前面两种添加密码的方式,一定要把密码记好,或者保存好。
最后,提醒一下小伙伴们,前面两种添加密码的方式,一定要把密码记好,或者保存好。
如果不小心忘记密码,是无法通过PPT找回密码的,这种情况,我们只能借助其他工具来解决问题了。
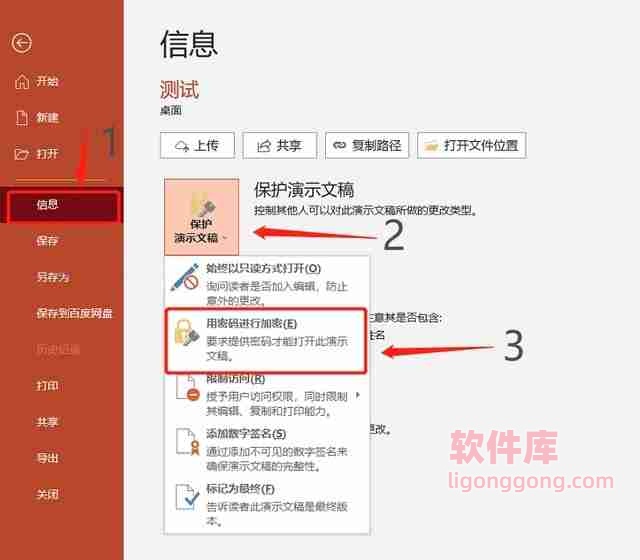
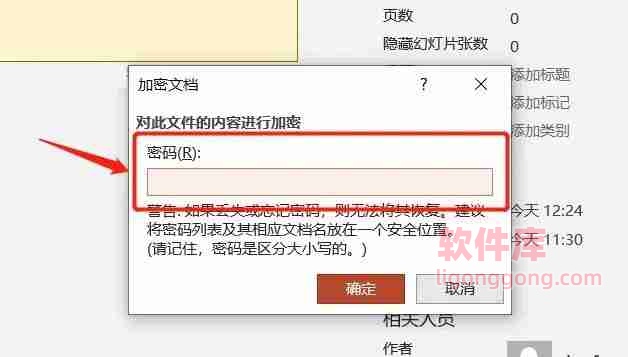
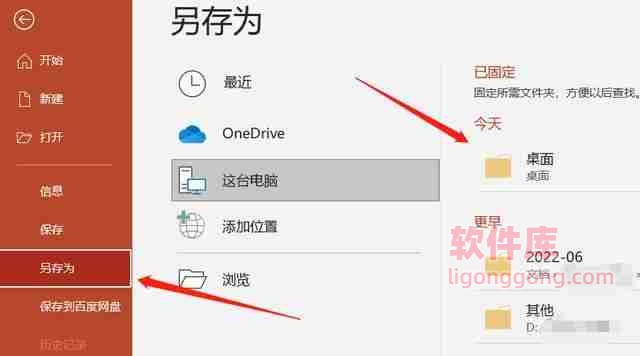
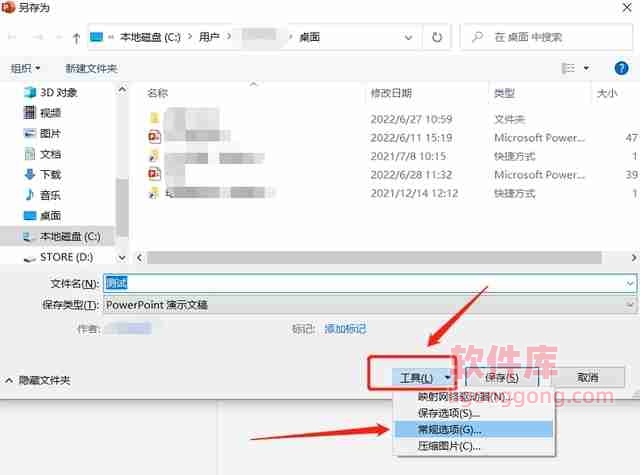
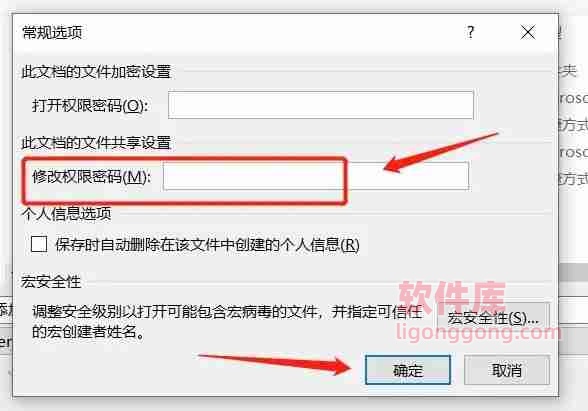
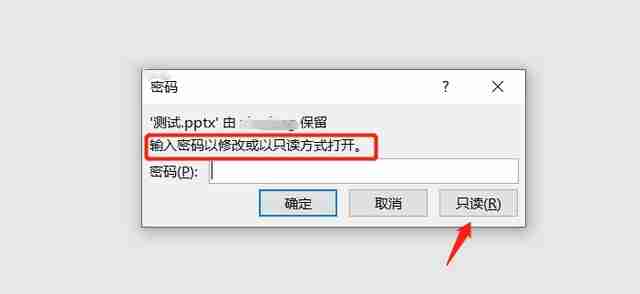
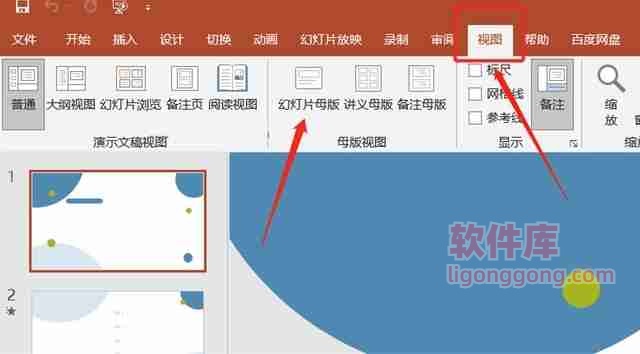
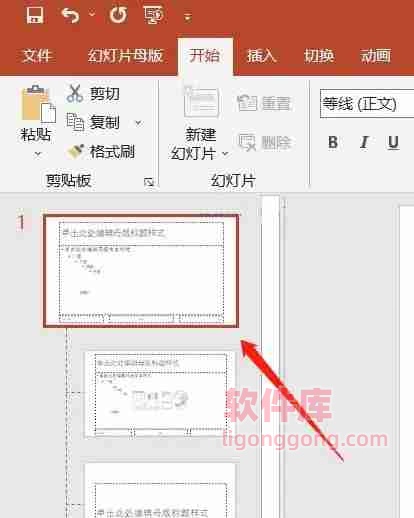
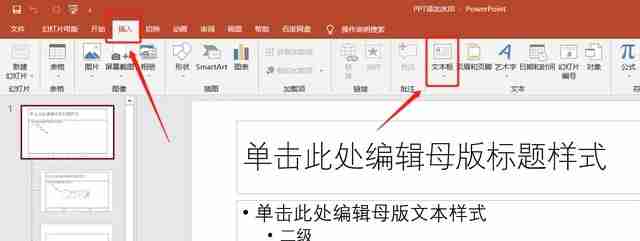
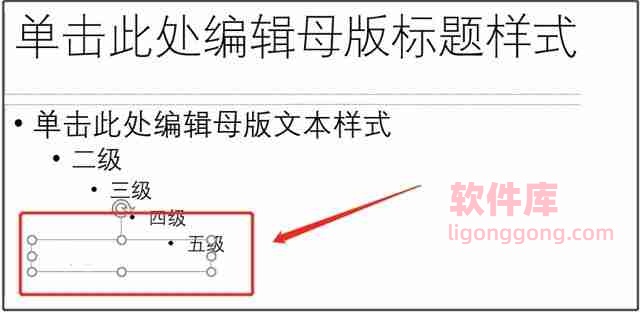
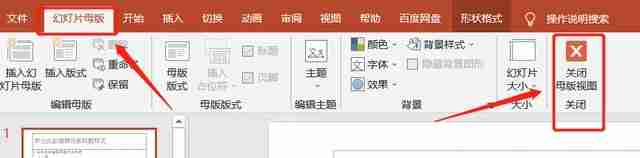
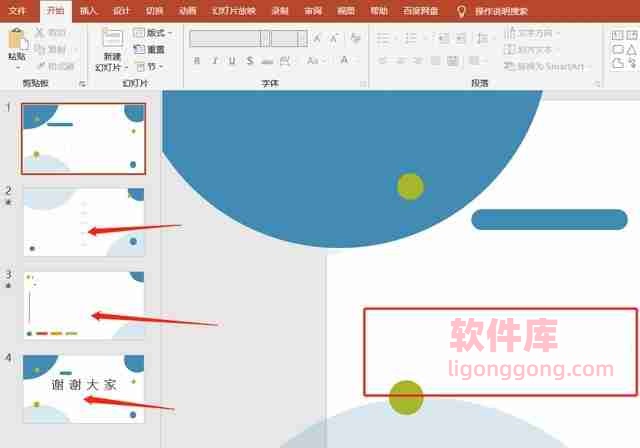


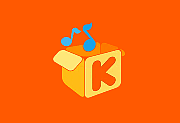
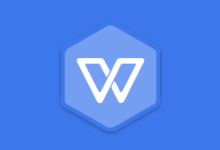

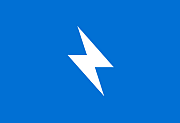
评论前必须登录!
注册