不同的水印、不同的图像,去水印的方法都不是完全一样。本篇教程就专门针对于同一张图,不同的水印位置采用不同的方法来去除,大家可以灵活运用哦!
Part 01复制叠加
1、水印在背景上,而且背景从上到下呈现渐变的效果,为了不影响渐变背景,我们用复制叠加的方式。

2、用矩形选框工具,选区附近有同样渐变关系的选区。
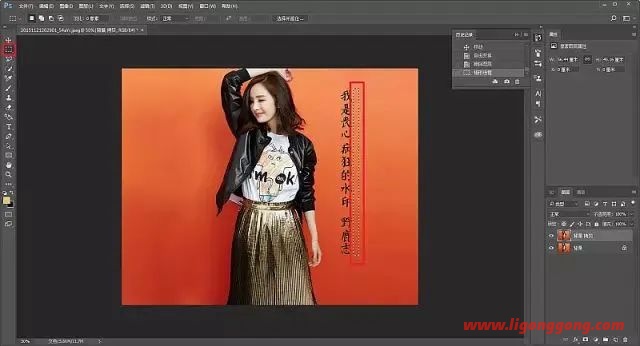
3、然后快捷键ctrl+J复制选区图层。

4、然后再按住alt键,用移动工具去移动它,它就会自动不断重复复制图层的操作。
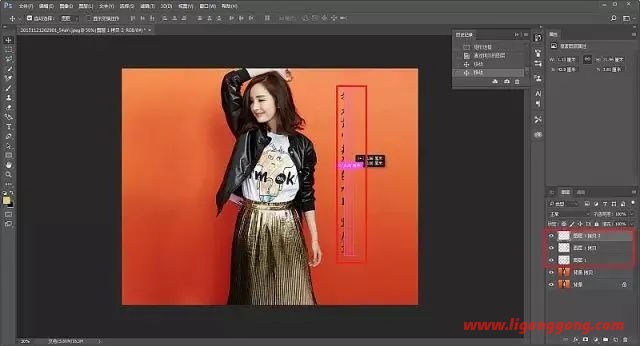
5、最后遮挡完,效果大概这样。
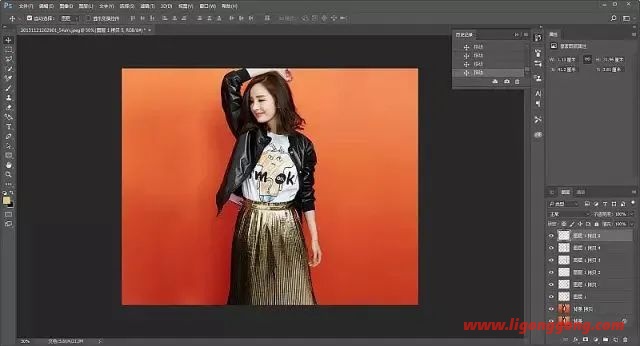
Part 02选择相近区域遮盖
1、这种方法和复制叠加很像,例如图中的水印。
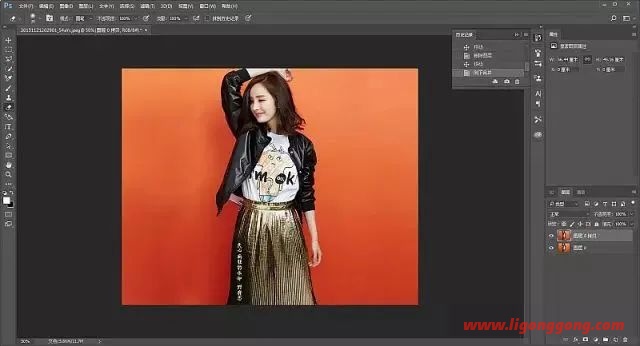
2、我们同样还是使用矩形工具,在水印附近相似局域选择选区。
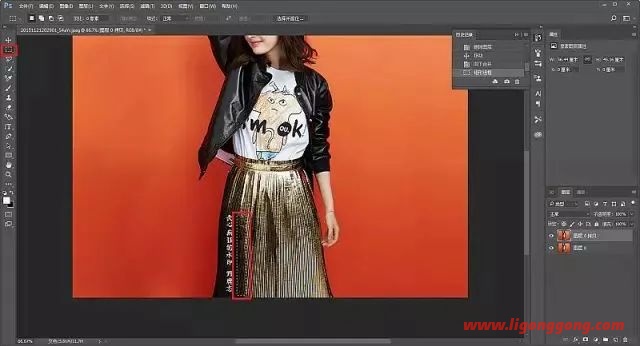
3、然后ctrl+c复制选区,ctrl+v粘贴选区。
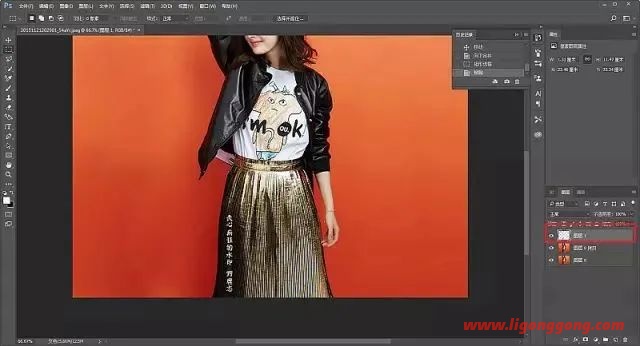
4、再用移动工具去移动选区图层,遮挡住水印。

5、这里可以ctrl+t适当放大选区的大小。
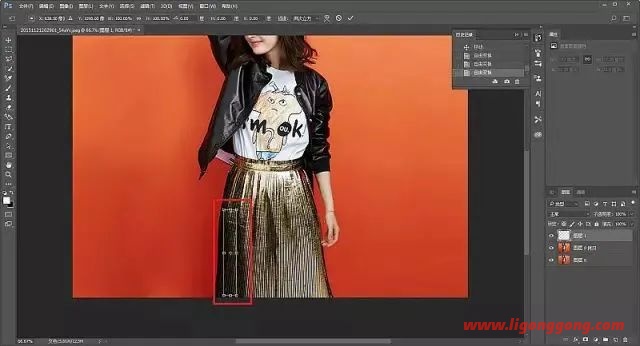
6、最后用橡皮擦去掉边缘部分,就完成啦。

Part 03消失点工具
1、当水印在有透视或者褶皱比较多的地方时,可以用这种方法。

2、选择菜单栏滤镜里的消失点工具。
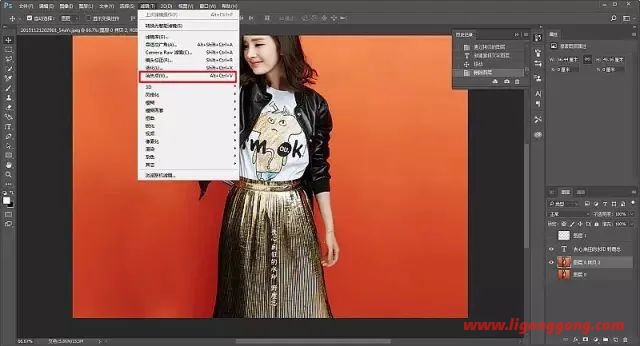
3、选出一块区域出来。

4、选取菜单栏中的图章工具,在刚才的选区中,按alt选出没有水印的区域,来遮挡有水印的部分。

5、鼠标连续单击遮盖,直到全部遮挡完成。

6、完成后就是下面这种效果啦。

Part 04修补工具
1、这次是水印在手臂上。
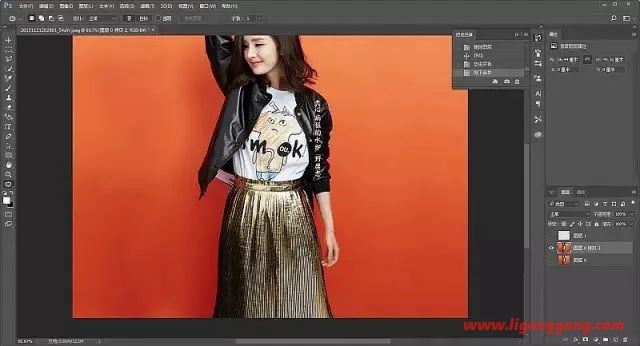
2、当然消失点工具也是可以处理的,这次用修补工具来处理。

3、将水印的位置直接框选出来。
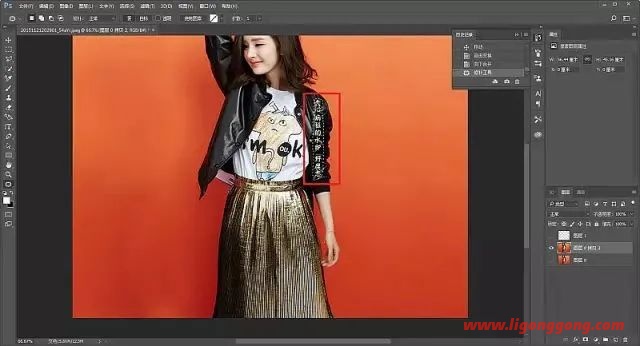
4、然后鼠标点住选中区域一点一点的移动,来进行修补。
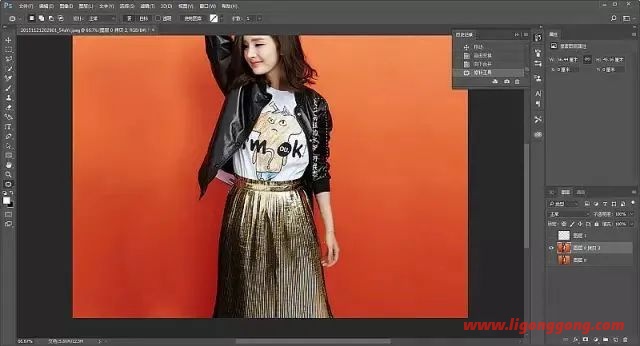
5、最后再取消选择,就可以了。
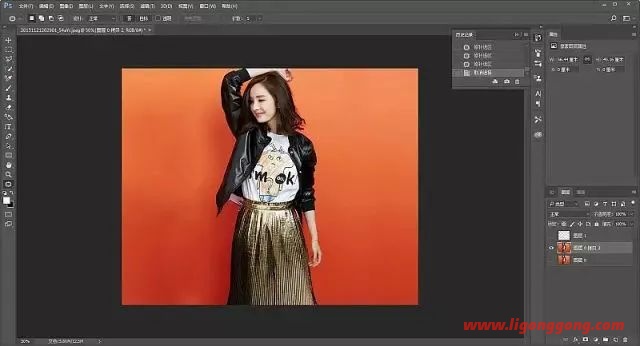
Part 05修复画笔工具
1、水印在头发上怎么处理呢?
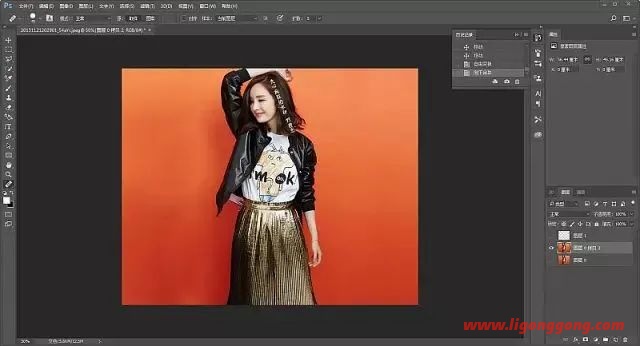
2、我们可以利用右边的修复画笔工具。

3、这种方式和图章工具相似,在水印旁边,按住alt选出颜色相近的部分,然后再点击水印的区域,进行遮盖。
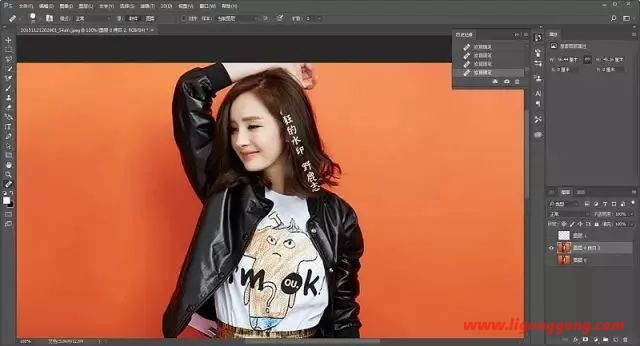
4、不停重复这个操作,如果头发颜色过渡不自然的话,一定要重新点选区域,遮盖的方向尽量按照头发的走势来。



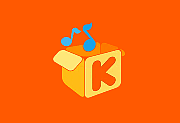
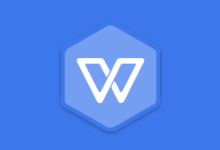

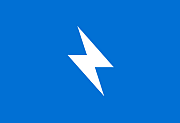
评论前必须登录!
注册